How can I submit an Employer’s Report of Incident?
- Hover over OHS E-Services. Under Employer’s Report of Incident, click New Incident.

- If you are not logged in, the system requires you to first log in. If you do not yet have an online user account, you must:
a. Create a WSCC Connect online user account;
b. Use the Add an Employer feature on WSCC Connect to link your user account with your employer; and
c. Request permission from your employer’s WSCC ConnectAccess Administrator to allow you an Employer’s Reports of Incident role so you can report on your employer’s behalf. - The system brings you to a New Report of Incident page

Employer - Select your employer from the list (if you are associated with more than one employer).
Continue - Click Continue to move to next step. - Employer’s Report of Incident - Getting Started
The system displays an introductory page that outlines the information/details required to complete your report.
Cancel - If you do not have the information required to submit the report, click Cancel.
Continue - Click Continue to move to next step. - The system will save the new incident and assign it a reference number.
Navigation - To navigate the Incident Report, you can click on the navigation side menu OR use the button(s) at the bottom of the web form.
Print - At any point, you can print your Incident Report, regardless of whether it is complete. Click the Print icon to print a PDF of your Incident Report.
Delete - If for some reason you need to delete an Incident Report, click the Delete icon. You must confirm before the system will delete the Incident Report. Please note: If you delete an Incident Report, you will not be able to retrieve it. - Complete the following five steps:
Step 1 – Employer Details
Please provide the following:
- Contact Name
- Contact Information (Provide at least one email address or phone number. If you can, please provide both.)
- Position Title
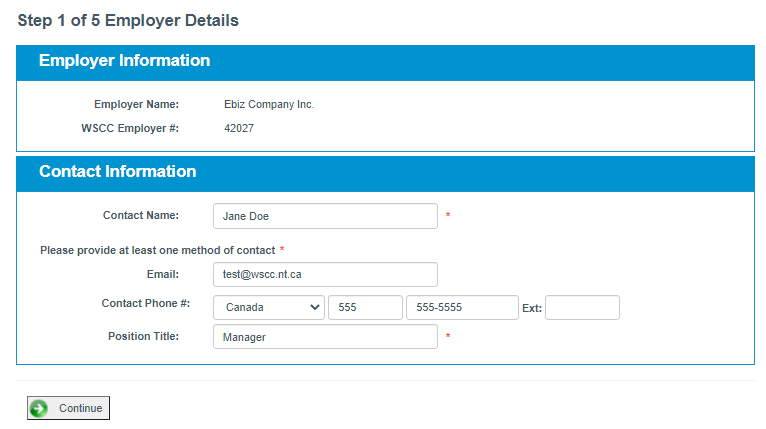
Continue - Click to move to the next step.
Step 2 – Incident Details
Please provide all incident details.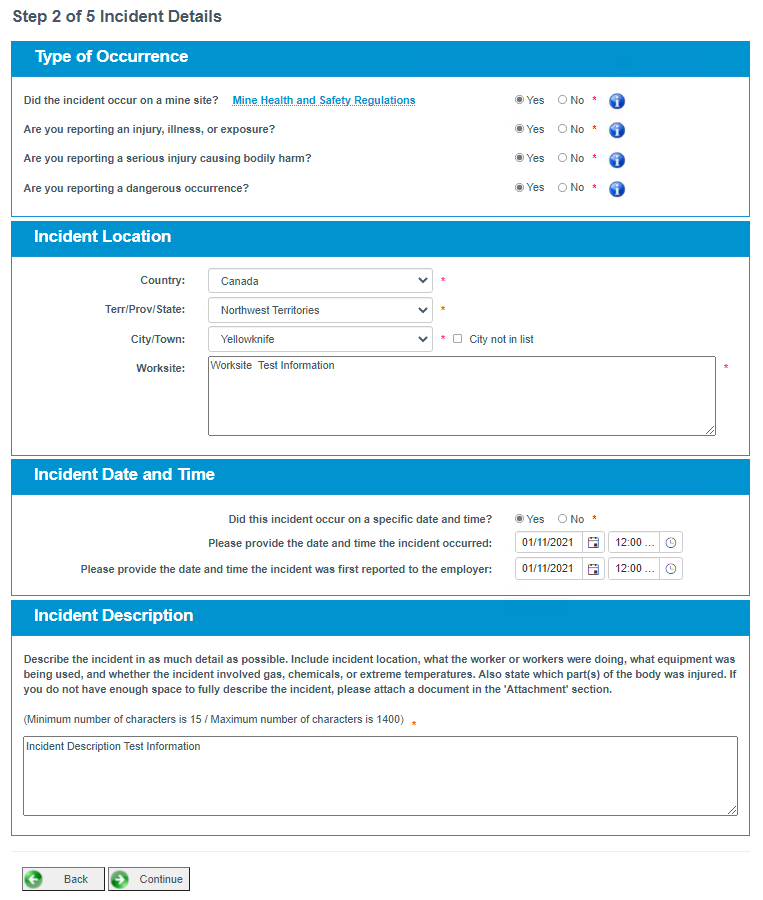
Back - Click to move to the previous step.
Continue - Click to move to the next step.
Type of Occurrence:
If you selected ‘Yes’ to ‘Are you reporting an injury, illness, or exposure?’ or ‘Yes’ to ‘Are you reporting a serious injury causing bodily harm?’, you will be required to complete and submit one Injury Report or Fatality Report for each injured or fatally injured worker.
Note: This will not automatically create the Injury and Fatality Section. For that, you must complete the Persons Involved Section for all impacted individuals.
Incident Location:
Canadian Locations: Select the country from the list, as well as the province and territory. Select the city from the ‘City/Town’ list, which will appear once the previous two fields are completed. If the city or town is not in the drop-down list, click the checkbox for City not in list and enter the city or town name.
Locations outside Canada: Select the country where the incident occurred. This will reveal a checkbox for ’Province not in list’. Click the checkbox, and type the territory, province, or state where the incident occurred. The check box ’City not in list’ will automatically be selected, please enter the city or town name.
Incident Date and Time:
Scenario 1:
- If you selected ‘Yes’ to ‘Did this incident occur on a specific date and time?’, you must provide a date and time the incident occurred, and the date and time when it was first reported. The ‘incident occurred’ date and time that you provide cannot be a date later than the incident reported date and time.

Scenario 2:
- If you selected ‘No’ to ‘Did this incident occur on a specific date and time?’, you must provide a date and time the symptoms first occurred, and when it was first reported. The ‘symptoms first occurred’ date and time cannot be later than the ‘incident first reported’ date and time.

Step 3 – Persons Involved
You must add at least one person to this section in order to submit your Employer’s Report of Incident. However, you are able to add as many people as required including workers, witnesses, and supervisors. If a worker was injured or fatally injured, they must be added. After the Employer’s Report of Incident is submitted, you will be directed to the Injury and Fatality Section, where you will be required to complete and submit all Injury and Fatality Reports. If no injured workers are indicated in this section, you will still be able to input Injury or Fatality Reports at a later date if more arise as a result of the incident.
Once a person has been added, if you choose to, you can Edit or Delete the person.
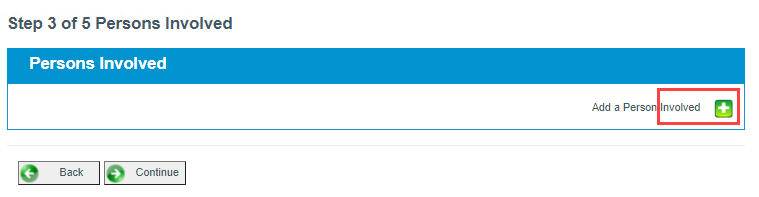
Click the “+” icon to add the person’s details.

Scenario 1
If you select ‘Yes’ to ‘Was this person fatally injured?’, you will be asked to complete the remainder of the information. For the contact information, please provide an appropriate person to contact or select the box ‘I do not have contact information’. Once your Incident Report is submitted, you will need to complete a Fatality Report in the Injury and Fatality Section.
Scenario 2
If you select ‘No’ to ‘Was this person fatally injured?’, you will be asked ‘Was this person injured or exposed to a hazardous material?’. Whether you select ‘Yes’ or ‘No’, you will be required to complete the rest of the information on the form. Once your Incident Report is submitted, you will need to complete an Injury Report for any injured workers in the Injury and Fatality Section.
When you’re done, click Save.
To edit their details, click the Edit icon. To remove them from the report, click the Delete icon.

Back - Click to move to the previous step.
Continue - Click to move to the next step.
Step 4 – Attachments
Please provide any relevant documents. You can add none or as many as you need.
Click the “+” icon to Add a Document.
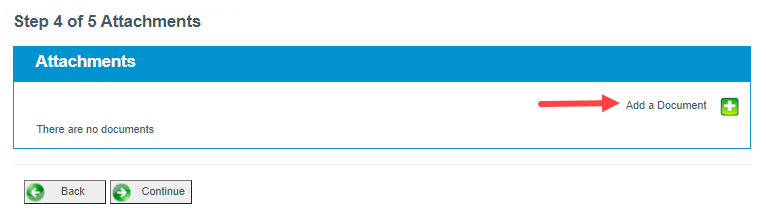
Select the Document Type (Employer’s Investigation Report, Incident Details, etc.) from the drop down list and upload your document(s).
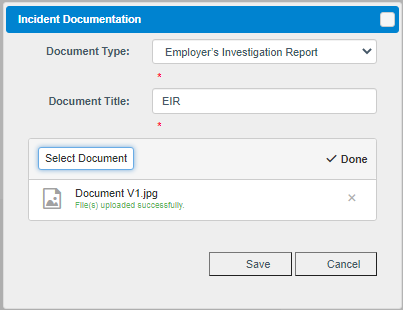
Back - Click to move to the previous step.
Continue - Click to move to the next step.
Step 5 – Review and Submit
Once you have filled out all required fields, review the entire Incident Report before submitting to WSCC.
Missing information is highlighted in red with the word ’REQUIRED’. Each required field must be completed in order to submit.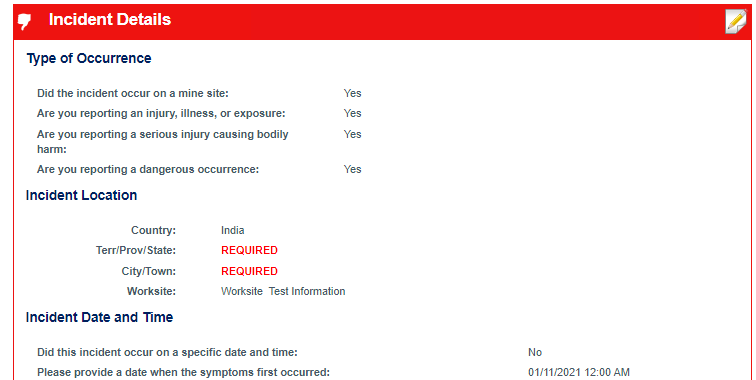
To update any section with missing information, click on the Edit icon to return to that area and complete any required fields. In the individual sections, mandatory fields are indicated with a red asterisk (*). Alternatively, you can consult the section summary page where all missing sections will be flagged with ‘REQUIRED’ in red.
You’re ready to submit. Once every section appears with a green heading, you are ready to submit your Employer’s Report of Incident!
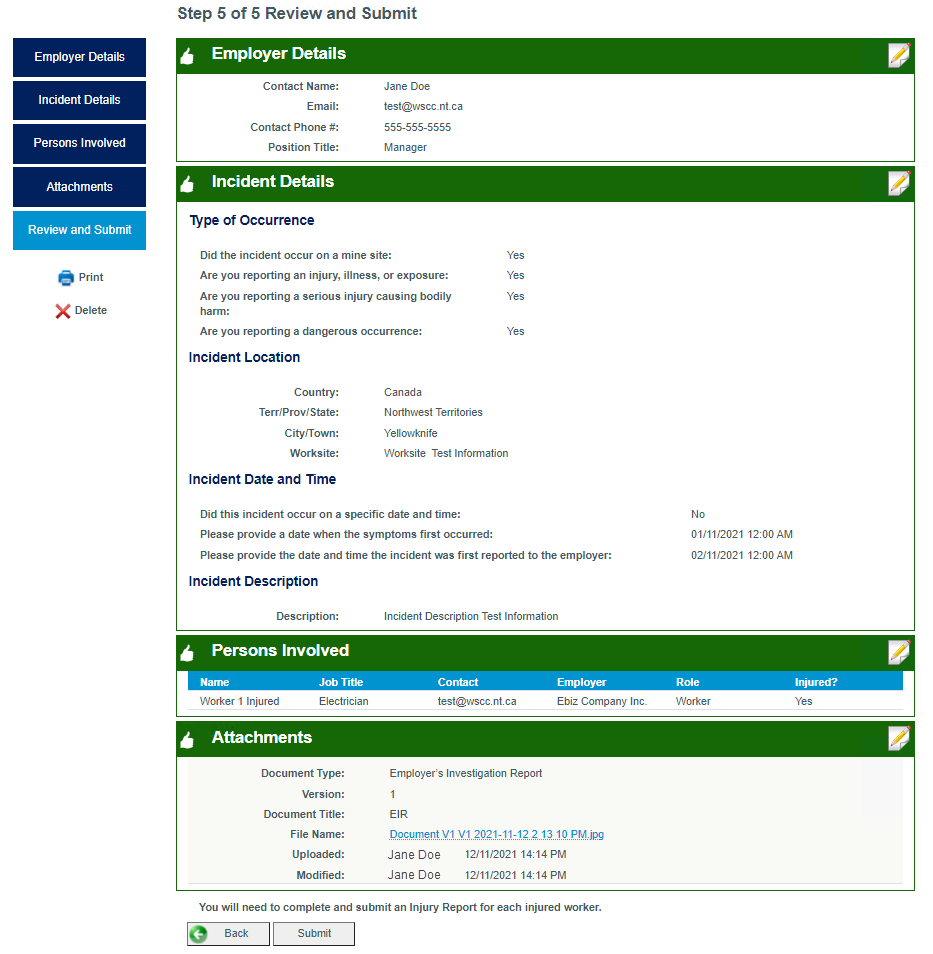
Click Submit to the WSCC.
Upon submission, the system will:
- Submit your Employer’s Report of Incident to the WSCC for processing.
- Send you an email notification containing your reference number and a PDF copy of your Employer’s Report of Incident.
- Next, the system will also advance you to the Employer’s Report of Incident – Injury and Fatality Section, where you can complete and submit an Injury or Fatality Report for each impacted worker.
The WSCC will process your Incident within five business days. If you have any concerns, you are welcome to contact the WSCC.
Reminder: If this incident caused serious bodily injury, a fatality, or a dangerous occurrence, you must call the 24-hour Incident Reporting line at 1-800-661-0792 as soon as is reasonably possible and complete and submit the report within three business days.