Obtain a Good Standing or Final Clearance
Note: If your employer account type is either Minimum or No Coverage, you will not able to create a clearance for your own account or a contractor.
- Hover over Employer e-Services and under Obtain a Clearance, click Good Standing or Final Clearance Letter.
OR
Click on the Obtain a Clearance icon from the home page or My Connect. Then click Obtain a Letter of Good Standing or Final Clearance.
If you are not logged in, the system will require you to log in before you are access this e-service. - Select your employer. If you are associated with more than one employer, select the appropriate employer.
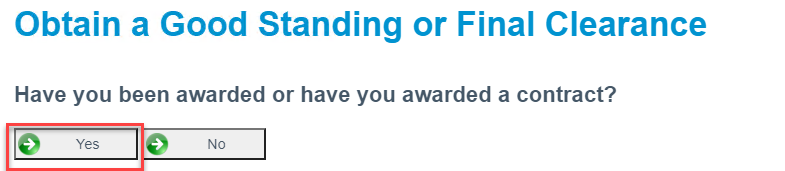
- Confirm the employer you are generating a clearance for.
Option 1 - If you require a clearance because you are hired as a contractor, select the first option: I have been hired and required a Clearance on my account.
Option 2 - If you require a clearance because you have hired a contractor, select the second option: I have hired a Contractor and require a clearance on their account.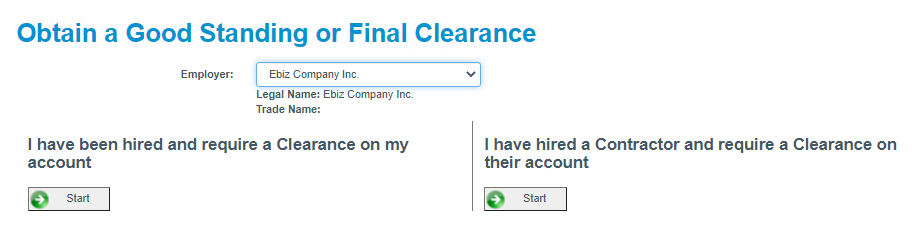
Confirm the contract you require a clearance for.
Option 1 - If you are obtaining/requesting a clearance for an existing contract, simply select the contract from the list and click Continue.
Option 2 - If you are obtaining/requesting a clearance for a new contract, select I do not see the contract in the list. I will need to add a new contract and click Continue.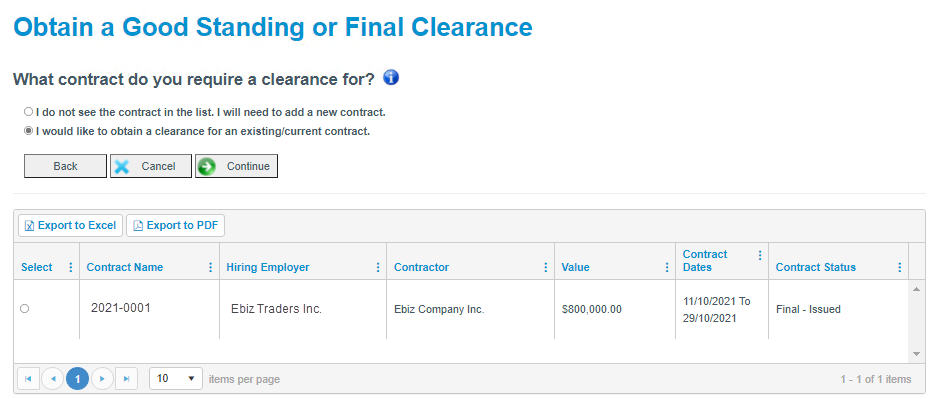
- Confirm your contract details.
a. If you selected a new contract, you need to enter the contract details.b. If you selected an existing contract, you need to review the contract details.
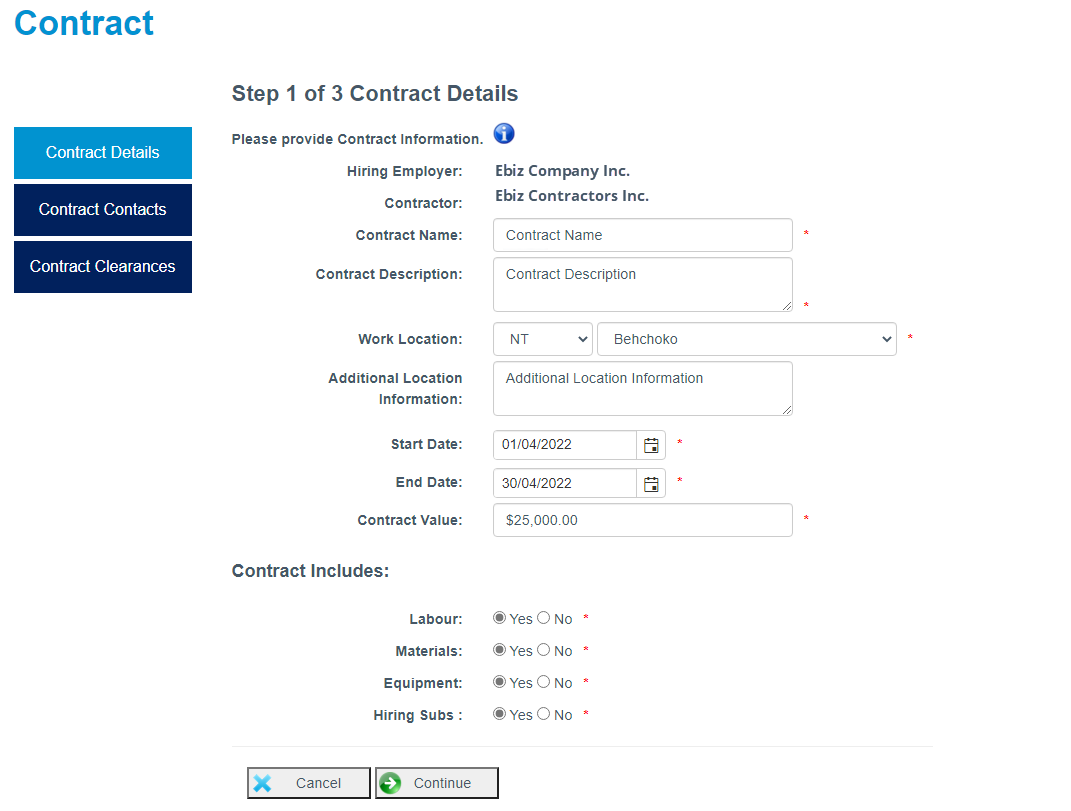
- Required fields are indicated by a red asterisk (*).
- Select the Hiring Employer or Contractor by beginning to type the employer’s legal or trade name, then selecting them from the drop-down list.
End Date must be on or after the Start Date.
Contract Value must be greater than $0.00.
Once the contract details are complete, click on Continue.
- Confirm your contract details.
- Confirm the contract contact.
a. If you selected an existing contract, you need to review the contract contacts and make changes as required.
b. If you selected a new contract, you need to enter the contract contacts.If you are the hiring employer, your contact information is added automatically.
If you are the contractor, your contact information is added automatically.
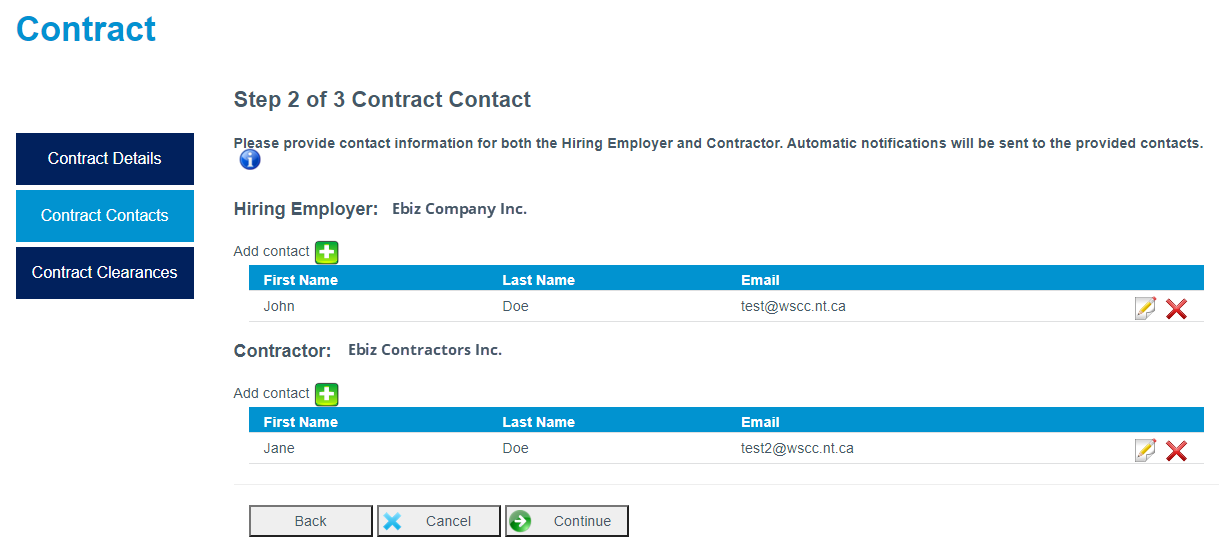
You will need to provide at least one hiring employer contact.
Add a contact - click on the Add Icon to add a contact.
Edit a contact - click on the Pencil Icon.
Delete a contact - click on the X Icon.
Note: Any contact you add is used by WSCC Connect to send automatic (email) notifications. Please add only the contact information at which you would like to receive those notifications.
Once the contract contacts are entered, click Continue.
Review your Contract - Take the time to review your contract, ensuring the details and contacts are correct.
a. Edit Contract - Click on this link to edit/update your contract details.
b. Edit Contacts - Click on this link to edit/update your contract contacts.Obtain a Good Standing Clearance - Click on this button to obtain a Good Standing Letter.

The system will automatically send an email notification to the contract contacts:
- If the contractor is in good standing, the system will generate and send a Good Standing Letter.
- If the contractor is not in good standing, the system will generate and send an Ineligible Letter.
Print - Click on the print button to print the letter.
I need another clearance - Click on this button if you need another clearance for another contract.
Exit - Click on this button to return to the main clearances screen.Request a Final Clearance - Click on this button to generate and send a request to obtain a final clearance from the WSCC.
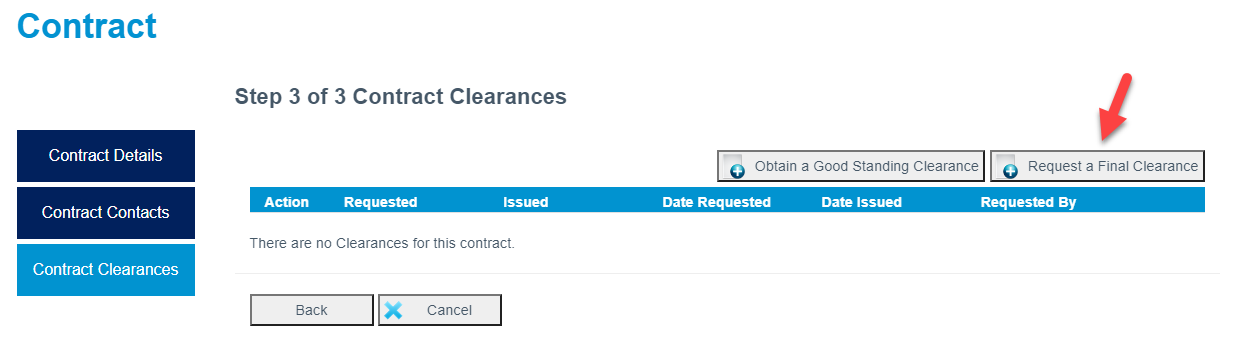
Note: You will not be able to request a final clearance before the contract end date. If your contract has ended, please edit your contract and update its end date. Otherwise, please request your final clearance when your contract has ended.
Your final request is submitted to the WSCC. It may take up to three business days to process. Once your request is processed, automatic notifications are sent to the provided contacts.
I need another clearance - Click on this button if you need another clearance for another contract.
Exit - Click on this button to return to the main clearances screen.